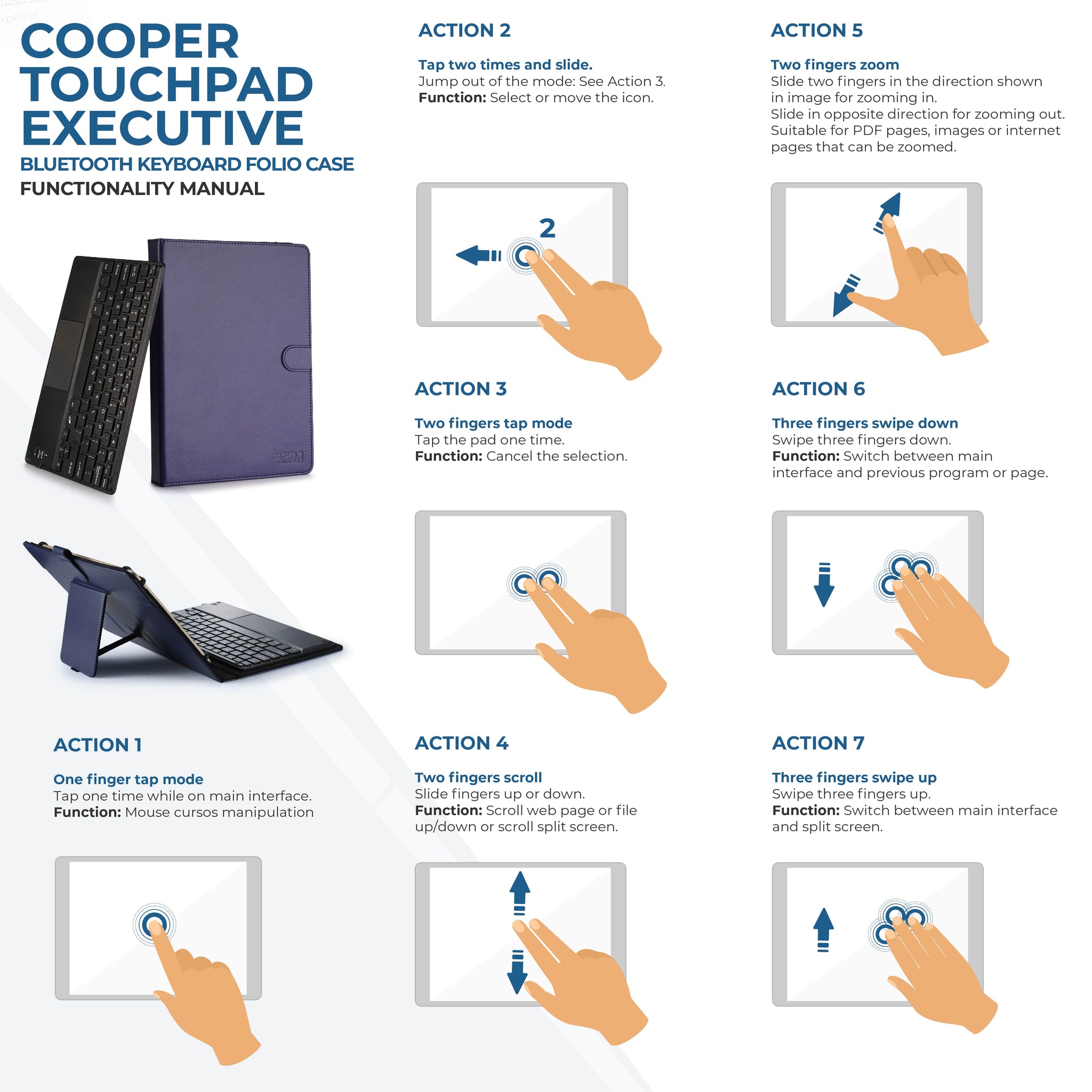Tablets are great, unless you actually need to get some work done, when you soon discover that typing on a touchpad is a bit like eating with chopsticks - it can be done, but there's an art to it. The Cooper Touchpad takes the frustration out of drafting text and keeps the screen smudge-free thanks to its fully functional touchpad. And the ultra-slim keyboard can be removed from the attractive, businesslike case for when you want to leave the office behind. It also comes with a mouse touchpad for easy navigation that will work great with Android and Windows tablets (but not so much with Apple, which don’t play nice with other people's mice).
Compatible with 7" - 10.5" devices
Tablet held with 4 strong corner claws. Coat in silicon to protect the screen from damage.
Claws expand from min. 4" to max 5.1" inches in width, and from min. 6.5" to max 8.4" inches in height."

Multitouch Trackpad for laptop-like Experience
Touchpad designed with multi-touch gesture technology that supports left/right clicks. 2-finger swipes for scrolling, pinches for in/out zooms, and much more.

Premium Polished Vegan Leather Executive Style
Smooth faux-leather finish leaves a professional impression in meetings. Comfy microfiber interior cushions your tablet.

Useful Shortcuts
78 scissor-cut keys with US QWERTY layout. Range of handy hotkeys for volume control and more.

Kickstand & Modular Design
Secure buckle strap lock and kickstand for hands-free viewing. The removable magnetic keyboard for when you just want that hot-looking case.


DOWNLOAD COOPER TOUCHPAD EXECUTIVE KEYBOARD USER MANUAL
User Manual

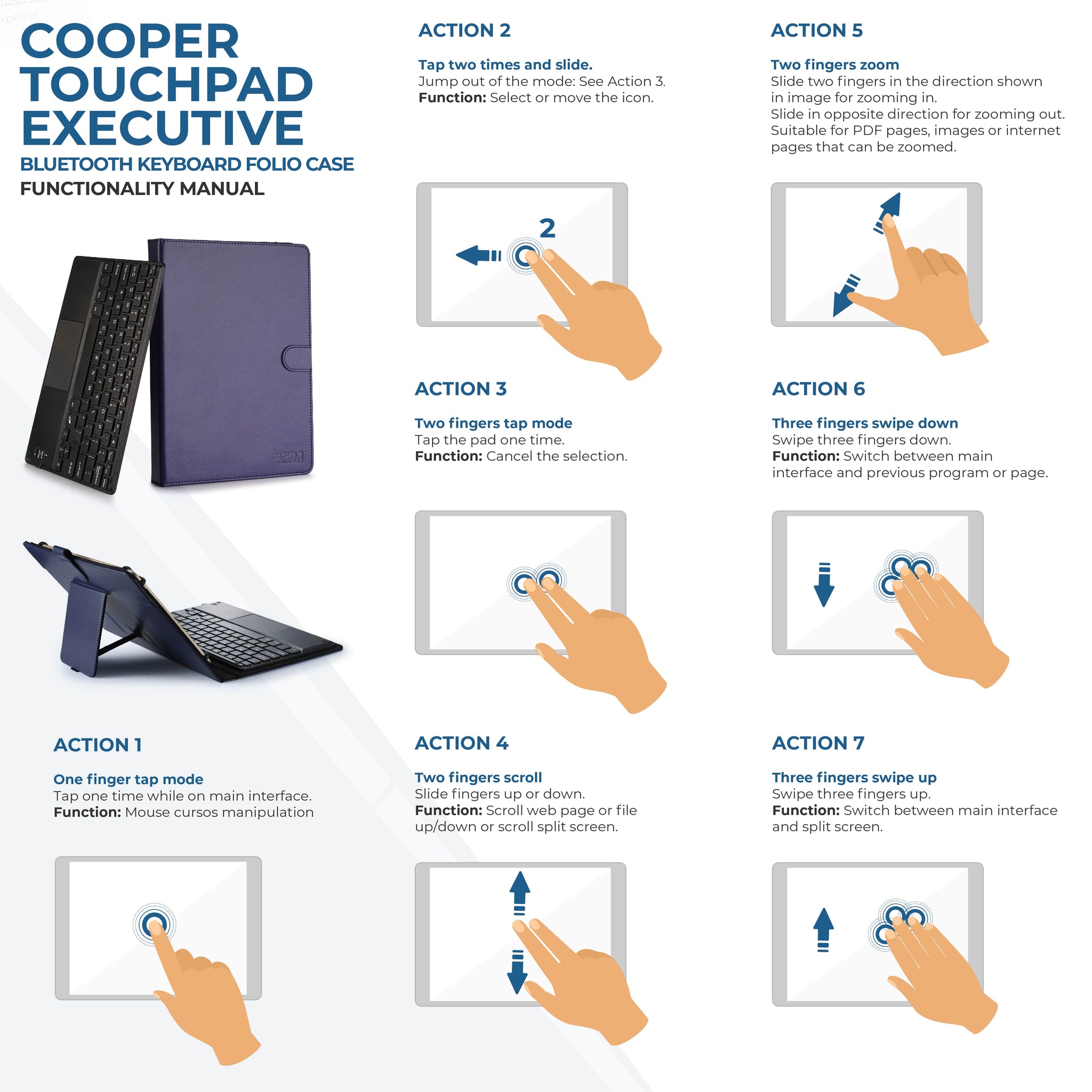
FAQS
How do I pair the keyboard with my device?
Start by fully charging your keyboard, then turn the keyboard ON.
For Android tablets:
Open Settings > Bluetooth
1.Turn Bluetooth On.
2. Search for available devices
3. Choose ‘Bluetooth Keyboard’
4. You are connected
For Windows tablets:
Open Settings > Devices > Bluetooth
1. Turn Bluetooth On.
2. Search for available devices
3. Choose ‘Bluetooth Keyboard’
4. You are connected
For iPad OS:
Connect Keyboard:
Open Settings > Bluetooth
1. Turn Bluetooth On
2. Search available devices
3. Choose ‘Bluetooth Keyboard’
Connect Touchpad:
Open Settings > Accessibility > Touch
1.Turn Assistive Touch On
2. Select Devices > Bluetooth
3. Choose ‘Bluetooth Keyboard’
Adjust pointer speed:
Open Settings > Accessibility > Touch
1. Adjust tracking speed
I cannot find the '@' sign?
The keyboard's language is in the US QWERTY by default. Please set US QWERTY layout under the input method language settings of your tablet:
For tablet:
Launch Settings > ‘Language & input’
1. Select ‘Select keyboard layout’.
2. Find your Bluetooth keyboard listed under ‘Physical keyboard’ and press on its name.
3. Select ‘Set up keyboard layouts’.
4. Find your desired language.
If multiple languages are enabled, you may press Ctrl + Space on your Bluetooth keyboard to switch between them.
For iPad:
Launch Settings from your Home screen.
1. Select 'General'.
2. Scroll down and select 'Keyboard'.
3. Tap 'Add New Keyboard'.
4. Scroll down and select 'United States'.
To return to another keyboard, simply tap and hold the globe key and make your selection again.
My keyboard stopped typing/some keys stopped working.
Most keyboard issues come from low battery. Charge your keyboard for around 6 hours. If the problem persists, please contact us for more assistance.
I turn on my keyboard, and then the on light turns off (I charged it as instructed)
The light switches off to preserve the battery, and it's not an indicator that it's damaged. When you switch on the keyboard, a charging light will turn on for 2-3 seconds. The same occurs when connecting the keyboard to a power source - the light goes on for 2-3 seconds and then switches off.
Where can I view the electronic manual of the keyboard?
The digital user manual of the keyboard is here:
Is there a way I can deactivate the touchpad and use the keyboard only?
Yes, you can. Press the Fn key and press the ‘deactivate touchpad keyboard.’
How can I adjust trackpad sensitivity?
To adjust trackpad, please go to Settings > Language and input > Mouse/trackpad.
Will a wireless mouse work with this keyboard?
No. The USB port of the keyboard is for charging purposes only.
What are the gestures of the trackpad?
To scroll: Place two fingers on the touchpad and slide horizontally or vertically. To zoom in/out: Place two fingers on the touchpad and pinch in or stretch out.
Does it comes with a charger adapter?
The keyboard cover comes with a charging cable only. No adapter included in the package.
Does it work for the iPad?
Yes. The keyboard is compatible with iPad using the latest iPadOS. It is compatible with Android and Windows, as well.
Can I still take pictures with the tablet in the case?
The Cooper Touchpad Executive case is universal. It fits many tablet models. Each tablet has a camera in a different position. A single camera cutout wouldn’t be universally compatible, so this case does not have a camera cutout.
Does this have a backlight function?
No. This keyboard does not have a backlight feature.
What is the language layout of the keyboard?
The default keyboard/language layout is US QWERTY.
Does it comes with a charger, or is a charger needed?
The keyboard cover comes with a charging cable only. No adapter included in the packaging.
Does it have a number lock?
The keyboard does not have a number lock. However, it has a row of numbers in the second row.
What material are the keyboard keys?
The key buttons use the same plastic materials as standard laptop keyboards.
How long does the charge generally last?
The keyboard battery lasts 60-100 hours. Recharging takes up to 2 hours.
I’m afraid the claws won’t hold my tablet well, or it will be too tight.
Four claws hold each corner of the tablet. The claws stretch to hold the tablet securely in place, even when dropped in the case. Each claw coated in protective silicon to protect the tablet from scratch